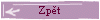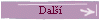Zpracování videa na počítači - technologická část
1. Přenos souborů z kamery do počítače
Pro přenos souborů z kamery do
počítače existují dvě základní varianty:
- páskové kamery
soubory posílají po firewire kabelu jako stream (proud dat) s pevnou časovou
strukturou. Pokud se počítač z nějakého důvodu "opozdí" (nestíhá data
ukládat), je část dat ztracena (ztracené snímky jsou oznamované v sw
počítadlem "droped frames"). Některé kamery používají USB rozhraní, ale je
to spíš výjimka (pokud má kamera oba konektory, většinou po USB posílá nižší
kvalitu videa, pro použití jako web kamera; tato kvalita není vhodná pro
střih). Tento první způsob zachytávání dat ze streamu se nazývá
CAPTURE.
- kamery s pevným diskem, kartou či
optickým diskem (DVD) ale soubory
už uložily na médium, z kterého lze tyto soubory normálně kopírovat (po USB
rozhraní). Pokud počítač "nestíhá", prostě si vyžádá opakované vyslání
"paketu dat" (jako při běžném kopírování souborů v počítači). Data se tak
nepřenášejí "pevně danou rychlostí", ale přizpůsobují se rychlosti HW
počítače.
Druhý způsob tak využije sw funkci
IMPORT (ne capture).
2. Rozdíly mezi střihovými
programy
Základním rozdílem
mezi střižnami (jak se komplet HW a SW pro střih videa nazývá) je z našeho
pohledu rozdíl ve výbavě:
- střižny pro domácí použití
- střižny pro profesionální použití
- střižny pro profesionální použití se
speciální HW akcelerací
Vývoj v počítačové technice jde rychle
kupředu. V počátcích zpracování DV videa (SD rozlišení) kolem roku 2000 byl
velký problém jak s kapacitou disků, tak s rychlostí úprav a jejich náhledu.
V té době byla platforma apple často jedinou volbou profesionálů a například
drahé 3D CG programy běhaly pouze na specifických systémech.
To se začalo měnit, vrcholem změn byl
nástup operačního systému XP i vývoj procesorů Intel. V oblasti 3D grafiky
vznikla základní změna koncepce, kdy se hlavní výrobci rozhodli, že jejich
sw budou běhat na běžném "domácím železe".
U DV videa byl postup podobný, po
počátečních zprávách, že to bude systém vyhrazený jen úzké skupině lidí, se
tento přístup naprosto změnil. I dík pokroku ve výkonu počítačů a v kapacitě
a rychlosti disků se smazala technologická propast mezi profesionály a
amatéry, v domácím použití se
tak otevřely široké možnosti zpracování obrazu i zvuku (viz první kapitola - od
filmu k analogu)
3. Základní koncepce střihového programu
Časem se vyvinul určitý obvyklý vzhled
programů (jejich uživatelské prostředí aneb GUI), který v klasické koncepci
vypadá takto (odlišnosti jsou minimální):
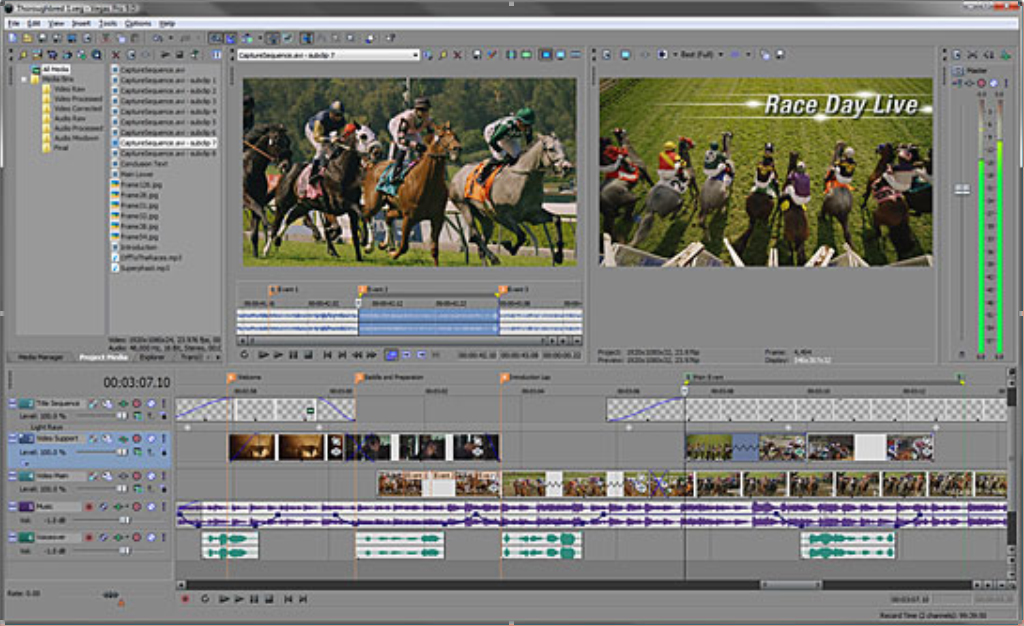
Základní části (okna) jsou:
-
vlevo
(nebo v jiných programech vpravo)
nahoře
je okno
BIN
Toto okno shromažďuje všechny části,
se kterými pracujeme (klipy, zvuky, fotky, atd), většinou je možné
vytvářet adresářovou strukturu a materiál tak organizovat. V BINech
(adresářích) jsou ukládány i jednotlivé sestřihy, nazývané sekvence - ty si
také můžeme pojmenovat, podle libosti.
Názvy v BINECH
by měly být stručné, ale přitom výstižné, pro snadnou orientaci v materiálu
(není od věci si klipy číslovat, případně značit rokem, pořadovým číslem
2009_10_krkonose s krátkým popisem).
Je dobré nepoužívat v názvech háčky ani
čárky a vyhýbat se mezerám
(použijte podtržítko).
Součástí okna BIN může být vyhledavač
souborů (BROWSER) a další záložky, to už se ale liší podle programu. Název
BIN vznikl z filmové technologie (v bednách - BINECH - byly uložené špulky s
filmem).
- vpravo od okna BIN jsou dva monitory:
SOURCE A RECORD monitor (monitor
zdrojových záběrů a monitor sestřihu)
Vlevo
vkládáme (přetažením myší například) zdrojové záběry z BINU a prohlížíme je,
vybíráme si části, které chceme použít, pomocí bodů IN a OUT (nástřih a
odstřih) v source monitoru. Tyto části pak (pomocí střihu "insert nebo overwrite") skládáme za
sebe na časovou osu, na místo označené bodem IN na časové ose (nebo
kurzorem).
(čtrtý bod se dopočítá, to je tzv.
tříbodový střih, pokud použijeme IN-OUT i na časové ose a pokud budou mít
úseky různou délku, přednost budou mít značky na časové ose, ty určí délku
vkládaného záběru a ze source okna
se použije pouze značka IN, označení začátku záběru).
V
pravém okně si pak prohlížíme
záběry, poskládané za sebou na časové ose (místo prohlížení určuje kurzor na
časové ose).
Časová osa (timeline) -
je ve spodní části. Graficky
reprezentuje vkládané části obrazu, zvuku, titulků, atd.
Můžete si upravit roztažením její
vzhled, s přesností na jeden frame. V levé části je pak selektor stop (kde
si volíme, do jakých stop střihneme obraz a zvuk ze source okna). Platí
také, že videostop může být víc nad sebou, což umožní provádět různé trikové
záběry (např. prolnutím obou stop dohromady), nebo jednoduchou práci při
vkládání insertů do zvláštní stopy.
Pokud je v horní stopě video, pak video
ve spodní stopě "není vidět" (pokud nepoužijeme nějaký efekt). Mezi klipy na
jedné stopě vkládáme přechody - transitions (například prolínačku). Ke každé
videostopě patří synchronizovaná audiostopa, synchronizaci můžeme zrušit
pomocí příkazu "unlink".
Sestřih na časové ose se nazývá
sekvence, může mít své vlastní pojmenování (sestrih_krkonose_uvod1)
----------------
Střih insert a overwrite
U páskových střižen (viz první část)
jsme mluvili o střihu assemble (postupné skládání) a střihu insert
(vkládání).
Tady je to podobné, jen vzhledem k
povaze počítačových střižen je střih assemble označen výstižněji
overwrite - přepsání.
Znamená to, že od bodu nástřihu na
časové ose (IN) do bodu odstřihu (viz délka v okně source IN-OUT, bod OUT na
časové ose se dopočítá) se materiál v cílové stopě přepíše tímto vloženým
materiálem (pokud ve stopě nic není, bude tam prostě jen tento klip). Tento
střih nemění stopáž pořadu.
insert - vložení
Tento střih materiál na časové ose
"rozstřihne" v bodu IN, vloží nový klip a ostatní záběry POSUNE po časové
ose dozadu. Tímto střihem se tedy mění stopáž pořadu.
některé programy rozlišují, zda se
posunou všechny videa ve všech stopách, nebo jen ve stopě vybrané (pro zvukové
stopy
platí totéž), ale základní provedení posouvá všechna videa i zvuky ve všech stopách.
Okno s nabídkou efektů a přechodů
Někde v programu (například v záložce
okna binu) je schovaná paleta / okno s nabídkou efektů a přechodů (zvukové
efekty jsou také samostatné). Zde najdete barevné korekce, obraz v obraze (PIP),
resize, drobné kompoziční efekty, pokud je program nabízí, atd. V další
části palety bývají přechody (prolínačky, stíračky), možnosti klíčování (na
jas či chromu, tedy vybraná část jasu či barvy je nahrazena jiným záběrem z
jiné stopy), zvukové přechody. Většinou je aplikujeme přetažením myší na
místo střihu nebo na klip.
Poslední části programu jsou titulkovač
a
zvukový pult, umožňující upravovat úrovně a směrování zvuku. Okno
export je výstupem, kde provedeme finální render (výpočet) všech provedených úprav a
následný
export hotového videa na disk počítače nebo zpět do kamery (print
to tape), včetně nastavení parametrů kompresí.
Hlavní části programu si prostudujte,
pročtěte základní kapitoly nápovědy, především kapitoly IMPORT, EDIT, TRIM,
aplikace efektů, EXPORT.
Trimování
je posunování střihů mezi záběry na časové ose, tedy jakési jemné doladění, existuje pět různých druhů:
roll - posune odstřih předchozího a
nástřich následujícího klipu "stejně", stopáž pořadu se nemění
zkrácení buď konce / nebo začátku klipu
- zde upravujeme (zkrácením nebo protažením) buď odstřih klipu nebo nástřih
následujícího klipu (samostatně). Stopáž pořadu je změněna.
slip - je posunutí klipu vloženého mezi
dva klipy tak, že IN a OUT body na časové ose se nemění, ale posune se obsah klipu
("uvnitř"). Okolní dva klipy se nijak nezmění, mění se obsah klipu mezi nimi.
slide - je opak slip, nemění se klip
uprostřed, ale (najednou společně) body IN a OUT na časové ose. Zkracujeme a prodlužujeme
okolní přilehlé klipy současně, ale klip mezi nimi se jen "posunuje" (nemění se jeho délka ani
obsah). Slip ani slide nemění délku pořadu.
J nebo L trim - posune pouze začátek
zvuku, nástřih obrazu se nemění (trim nemění délku pořadu).
Tyto úpravy jemného vyladění (TRIM) jsou podrobně vysvětleny v každém
programu, přečtěte si návod. Běžné sw na doma nemusí podporovat všechny druhy trimu.
Mezi specifické funkce střihových
programů patří klíčování nebo kompoziční funkce. Jde o možnosti skládat víc
vrstev videa na sebe, buď pomocí výběru určité barvy (tato část obrazu je
nahrazena jinou vrstvou) nebo jasu (dtto). Kompoziční triky umožní vytváření
více obrazů pohromadě, různých výřezů, atd. Z toho také plyne, že efekty
a triky se rozdělují do dvou skupin, první si vystačí s jednou
videostopou, druhá skupina vyžaduje dvě vrstvy videa nad sebou.
4. Organizace materiálu
Toto je snad nejdůležitější kapitola.
Není nic horšího, než když po skončení projektu smažete soubory z disku a
zjistíte, že se vám umazal i materiál z jiného projektu, který jste omylem
uložili do nesprávného adresáře. Proto si vytvořte nějaký systém, kde
všechna média projektu (klipy, fotografie, hudby) budou uloženy společně s
projektem (souborem s daty o úpravách) v jednom adresáři. Jiné projekty
nechte v jiných adresářích.
Některé sw nabízejí možnost umazat
starší vypočtené části (rendery), pokud již nejsou aktuální. Pokud si nejste
jisti použitím, platí umazávejte opatrně, nebo radši vůbec.
Hotový projekt si můžete uschovat ve
zmenšené podobě. Vyberete finální sekvenci na časovou osu (final
sestřih) a v programu navolíte consolidated - tento příkaz uloží pouze v
sekvenci použité části klipů, s nastavenými přesahy (obvykle 2 až 4 sec na
každém střihu). Měl byste pro uložení vybrat jiný disk, než na kterém jste
střihal - z důvodu následného bezpečného odmazání původních souborů. Takto
uložený konsolidovaný sestřih může sloužit pro další zpracování či drobné
úpravy.
5. Nastavení projektu
Projekt
- to je soubor dat, kam program ukládá všechny informace o klipech, v
projektu použitých, o všech úpravách, o všech střizích na časové ose, o
parametrech aplikovaných efektů, o titulcích, grafice, atd. Pokud o tento
soubor přijdete, všechny úpravy musíte provést zcela znovu, proto se vyplatí
tento soubor často zálohovat (kopírovat na jiný disk do adresáře se zálohami
projektů).
Některé programy jsou při delších
sestřizích tak zahlceny daty, že soubor nabude na neúnosnou velikost.
Program spadne a soubor projektu se špatně uloží a následně ho již nejde
otevřít. Proto kontrolujte velikost tohoto souboru. Pokud překročí rozumnou
velikost (to poznáte podle nepřiměřeně dlouhé doby ukládání), rozdělte projekt na několik částí a ty zpracovávejte samostatně.
Udržujte také "pořádek" na časové ose - zbytečné střihy, materiály, atd.
zvyšují zbytečně objem dat souboru projektu.
Nastavení projektu
- zahrnuje nastavení několik parametrů.
-
rozměru videa
(ve vztahu k formátu záznamu, viz předchozí kapitoly). 1920x1080, 1440x1080,
1280x720,
720x576 - 4:3 nebo widescreen (16:9).
Tato nastavení mají vliv na správné
generování efektů, triků nebo titulků.
- snímkové rychlosti a prokládání
- tady v Evropě je obvyklých 25snímků nebo 50půlsnímků (někde značené 25i)
Značky 25p, 50i (25i), 50p se nastavují
v souladu s formátem vašich souborů z kamery.
- typ a nastavení zpracovávatelského
kodeku - některé programy vám
poskytnou výběr (později ho lze u některých programů měnit), v jaké kvalitě se
provedené úpravy mají počítat. Bezeztrátově (1:1) nebo ztrátově (nějaký druh kodeku s různým nastavením kvality od 2:1 až třeba k 20:1). O kompresích
jsem povídali v kapitole o technologických základech.
Specifickým druhem střihu je práce v
náhledové kvalitě (offline),
teprve po střihu se pro finální úpravy materiály nahradí plně kvalitními
klipy a program se nastaví na vysokou kvalitu přepočtů (online). Tento
postup zrychluje zpracování a snižuje náklady na offline střižny.
Jelikož poměr stran obrazu je daný,
udávají programy pro nastavení projektu často už jen zkrácené volby:
720/50p, 1080/50i atd.
6. Render (výpočet) a EXPORT/PRINT TO TAPE
(export na disk nebo výpis na pásku) hotové práce
Jelikož jsou nyní HD videa náročná na
množství dat, používají se poměrně účinné komprese pro jejich zpracování (na
bázi mpeg2 a mpeg4 avc). Ovšem to také znamená, že čas finálního výpočtu
bývá znatelně delší, než u videa v DV kvalitě, s tím je třeba počítat
(speciálně u náročné komprese mpeg4 avc).
Urychlit tuto práci můžeme dostatkem
paměti RAM (minimum je 2GB) a použitím rychlých interních disků (SATA II.)
nebo RAID polí. Výrobce sw pak může optimalizovat sw tak, aby dokázal využít
výkon dnešních vicejaderných procesorů či akcelerace grafického procesoru
(grafické karty).
Profesionálové proto používají střižny s
HW akcelerací, také pro zpracování používají POUZE doporučené druhy
kompresí, které jsou optimalizované pro profesionální použití (AVC-I, XDCAM
50 HD422, DVCPRO, podporované je dnes i HDV), případně nekomprimované
zpracování (to u HD vyžaduje výkonná disková pole a dobře vyladěné
počítače).
Ale i vy můžete pro hladký chod střižny
něco udělat - pokud pracujete na
platformě Windows, nainstalujte čistou instalaci systému a základní
programy. Tuto konfiguraci bez prodlení zálohujte (například pomocí programu
GHOST). Vytvoří se soubor o velikosti například 7GB, který uložíte na datové
disky. Po asi půlročním používání si přezálohujte pečlivě aktuální data C
disku (pošta, prohlížeč, projekty, soubory na ploše) a obnovte systém ze
zálohy. Budete nevěřícně sledovat, jak to vašim "vokenicím" prospěje,
najednou bude chod střižny podstatně hladší. Také nezaplňujte zcela disky, i
to dokáže zpomalit práci.
Nezapomeňte, že důležitým faktorem je u
PC i teplota (příliš vysoká zkracuje životnost disků) a hluk (ten vás může
obtěžovat při střihu). Proto je vhodné volit pro střih domácího videa sice
výkonný počítač, ale ne supervýkonný (takový hůř uchladíte, bude také
hlučnější i zbytečně drahý). Využijte programy, které umí pracovat
spolehlivě i s menším výkonem PC, to je pro vás výhodná volba.
Takže máme hotovo a přepočteno (render)
a nyní chceme dílo buď:
- exportovat na disk počítače
- exportovat zpět na pásek kamery (print
to tape).
V prvním případě je vhodné nejprve
vytvořit MASTER - tedy soubor s
nejvyšší kvalitou (používá se
stejný typ komprese, jakou měly originální klipy z kamery). Ten pak
budete archivovat (nezapomeňte si uložit čisté záběry pod titulky,
krátkou pasáž z nich střihnete nakonec pořadu, za 10 sec černé)
Teprve poté můžete v okně export
nastavit jiné komprese, do kterých budete video přepočítávat s nižším
rozlišením (například pro výrobu "DVD video" placky nebo pro distribuci
na internetu).
Při exportu zpět na kameru program může
vyžadovat nejprve provedení výpočtu (mějte už kameru připojenou a
připravenou na nahrávání, bez toho nebudou některé volby aktivní), po
výpočtu program sám kameru "vzbudí" a provede nahrání pořadu. Na kazetě ale
mějte alespoň 30sec signálu, kazetu nastavte před konec tohoto záznamu.
U exportovaného programu je také vhodné
přidat na začátek asi 30sec černé (ve střihovém programu posuňte začátek na
30sec), kamery začínají nahrávat občas se zpožděním a začátek by vám mohl
v záznamu chybět.
Nastavení parametrů jednotlivých
exportních kompresí najdete v předvolbách export okna, pokud jste zkušenější
uživatel, upravíte jejich parametry individuálně.
7. Náhled obrazu při střihu
Jde o velmi důležitý moment, program by
vám měl umožnit náhled úprav v plné kvalitě na celé obrazovce. Jen
tak budete moci dostatečně dobře posoudit, zda vaše úpravy jsou správně
provedené a zda nezpůsobují nějaké problémy s kvalitou videa.
Pro náhled vyžadují některé programy
podporovaný typ grafické karty, proto si před stavbou střižny nejprve
vyberte sw, teprve podle doporučení výrobce se snažte sestavit
správný HW (počítač pro střih videa). Na internetu najdete diskuze, kde
můžete své dotazy k tomuto tématu zkonzultovat, běžné programy na doma
speciální grafické karty většinou nevyžadují. Přesto si to před koupí
ověřte, na stránkách výrobce sw (nikoliv prodejce).